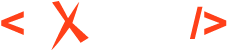Adding Oxygen Feedback to Any HTML-Based Website Using a Custom Process
To install Oxygen Feedback in HTML pages of your website using your own custom process, use this procedure:
Prerequisites
- You need to have your own process in place for generating your web pages.
- You must create an account to access Oxygen Feedback.
- To install and manage Oxygen Feedback Cloud, you will need to choose a
subscription plan during the installation procedure. To see the subscription plans prior to
installing the product, go to: https://www.oxygenxml.com/oxygen_feedback/buy_feedback.html.Notice: If your subscription expires or if the number of page views allowed by your plan is exceeded for a particular month, you will receive a notification and the comments component will be disabled until the subscription is renewed/upgraded or until the end of the month (in the case of exceeding the page views limit). If an expired subscription is not renewed, the comments are still visible for a limited period of time (e.g. 2 weeks). After that, they will no longer be displayed.
- Log in to your Feedback account from the login page (https://feedback.oxygenxml.com/login). You can
click on Log in with Google or Log in with
Facebook to create an account using your Google or Facebook credentials or
click the Sign Up tab to create an account using your name and email
address.
Step Result: You are directed to the Dashboard page.
- Click the Create first site button in the Get Started pane to create a site configuration (or click the Add site link in the top-right corner of the Sites pane or go to the Sites page and click the Add site button).
- In the Settings page, enter a Name and Description for the site configuration. Some optional settings can be adjusted according to your needs. For more details, see the Settings Page topic. Click Continue.
-
In the Version page, you must specify a version and the base URL from your website. The Name field is where you specify the version name or identifier. This is helpful if there will be multiple versions for your output.
The Base URL field is where you specify the base URL for the website where you publish your output. Comments will only be displayed on pages within the hierarchy of the specified base URL. For more details, see the Version Page topic. Click Continue.
- In the Installation page, choose the Install Feedback on any website option.
- Copy the generated HTML fragment from the Installation page in the admin UI and add it in your HTML code for the pages where you want Feedback embedded.
-
Run your custom process and publish your web pages.