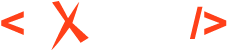Creating Tasks and Files from the Content Fusion Interface
Creating a New Task from the Content Fusion Interface
It is possible to create a task directly in the Oxygen Content Fusion browser interface. This means that the task creation process is available to anyone who has access to the Oxygen Content Fusion browser interface, even if they do not have access to Oxygen XML Editor/Author.
- Go to the Oxygen Content Fusion browser interface. If you do not know your base URL (for example, https://fusion.oxygenxml.com), you can access it using any link that was sent to you in the past.
-
Log in, if necessary. Then click your user name at the right side of the top ribbon and select My Tasks.
Step Result: This opens a page that displays a list of all the current tasks that are either assigned to you or were created (owned) by you.Tip: Clicking on the Oxygen Content Fusion logo on the left side
of the top ribbon also opens this page.
Oxygen Content Fusion logo on the left side
of the top ribbon also opens this page. -
Click the NEW TASK button.
Step Result: This opens a new Task Details page where you can add a title, add new files from templates, retrieve the task link to share with others, and more.
- Click the text field where it shows Add a title to enter a description or title for the task.
- Click the NEW FILE button to create a new file from a list of templates. The newly created file will automatically be attached to this new task.
- Click on the file name to open it in the visual editor where you can proofread, add comments, and make changes to the document.
- The next logical step would most likely be to share the task link either with anyone
you want to review the documents or with a Content Author who can
integrate the new content into their project in Oxygen XML Editor/Author.
To retrieve the link, you can click the SHARE button, then use
the
 Copy button to copy the link to the clipboard. You could also copy the
link from the browser address bar.
Copy button to copy the link to the clipboard. You could also copy the
link from the browser address bar.
The Task Details page also includes some other options for managing the new task:
- SHARE
- This button opens the Sharing settings dialog box where you can copy the link for the task, decide who has access to the task, and add collaborators.
- Selecting this action will zip all the files attached to the task into an archive and download it according to your browser settings.
- Selecting this action will delete the task from the Oxygen Content Fusion server.
- ADD MESSAGE
- You can use this button to add messages to communicate with the Reviewers.
- SETTINGS Tab
-
This tab offers the following option:
- Force Change Tracking On
- This option is selected by default, which means that Change Tracking is always on when the Reviewers make changes or add comments in the files attached to the task. This allows you and other Reviewers to see exactly what has been changed and you will have the ability to accept or reject the changes after you have integrated them back into Oxygen XML Editor/Author. If you deselect this option, the Change Tracking mechanism is turned off for this particular task, but other tasks are not affected.
Creating a New File from the Content Fusion Browser Interface
For any task that you are the owner (tasks you created or were assigned as an owner), you have the ability to create a new file from a list of templates. This is done from the Task Details page and the newly created file will automatically be added to the current task.
- Open the particular task in the Task Details page.
-
Click the NEW FILE button.
Step Result: This opens a dialog box where you can select a document template to use as a starting point for your new file. Many of the templates include a description to help you choose the correct template for your purposes (single-click a template to display the description).
- Select an appropriate template, choose a file name in the text field at the bottom,
and click OK.
Step Result: The new file is opened in the visual editor page with some of the XML structure already added for you.
- Click on the file name to open it in the visual
editor where you can proofread, add comments, and make changes to the document.
For more advanced information about using the visual editor, see the Editing Documents section of the Oxygen
XML Web Author online user manual.Tip: Since you are the task owner, you have access to the
 Toggle Change Tracking toolbar button. You may
want to toggle this feature off when adding content to a new file.
Toggle Change Tracking toolbar button. You may
want to toggle this feature off when adding content to a new file. - The next logical step would most likely be to share the task link either with anyone
you want to review the documents or with a Content Author who can
integrate the new content into their project in Oxygen XML Editor/Author.
To retrieve the link, you can click the SHARE button, then use
the
 Copy button to copy the link to the clipboard. You could also copy the
link from the browser address bar.
Copy button to copy the link to the clipboard. You could also copy the
link from the browser address bar.