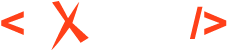Sharing Tasks
The Content Author can share created tasks with Reviewers by retrieving the link to the task and sending the link to the Reviewers or by adding them as a collaborator on the task.
Sharing a Task
- Go to the Content Fusion browser interface and open the particular review task you want to share.
-
Click the Share button located in the top stripe.
Step Result: This opens the Sharing settings dialog box where you can retrieve the shareable link, decide who has access to the task, and add collaborators.
Figure 1. Sharing Settings Dialog Box 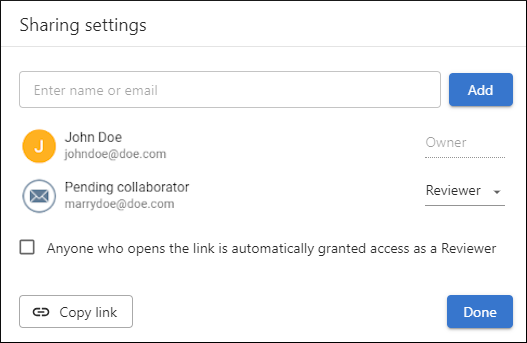
This dialog box includes the following options:
- Add collaborator field
- To assign a collaborator to a task, start typing their name or email address in the field at the top of the dialog box and the system will search for assignable users that can be selected from a drop-down menu. Click the Add button to add them to the list. If the name/email is not in the system, they will be listed as a Pending Collaborator until they sign up for an account and they access the task via its link.
- List of collaborators
- The middle area of the dialog box displays the task owner along with anyone
who has been assigned to the task. Once a collaborator is no longer pending, the
task owner can use the drop-down menu on the right side to change the role for
the collaborator from Reviewer to
Owner, and vice versa. The drop-down menu also contains
a Remove collaborator button that the task owner can use
to remove a specific collaborator from the task.Notice: If the Anyone who opens the link is automatically granted access as a Reviewer option is selected, if a removed collaborator re-opens the task via its link, they will automatically be re-added as a Reviewer. To prevent this, you can simply deselect this option.
- Anyone who opens the link is automatically granted access as a Reviewer
- This option is available only if the Tasks can be shared publicly toggle option is
selected in the Administration page. If this option is selected, then anyone who
accesses the link to the task is automatically granted access to the task as a
Reviewer.Note: If this option is not selected and the Tasks can only be accessed by specified collaborators toggle option is selected in the Administration page, non-registered users attempting to access the task via its link will receive a warning message indicating that they do not have permission to access the task. They can request access by clicking the Request access button that is displayed in that warning message. This sends an email to the owner of the task and they have the ability to accept the request for access and a link or button in the email will direct the task owner to the Sharing settings page with the requesting user's information already populated in the Add collaborator field.
- Copy link
- You can click on the Copy link button at the bottom of the dialog box to copy the link to the clipboard so that you can send it to collaborators.
- Choose whichever option is appropriate for your workflow and send the link to the Reviewers.
Retrieving the Task Link Using the Content Fusion Task Manager
It is possible to retrieve the task link directly within Oxygen XML Editor/Author but the person you send the link to must first be granted access to the task in the Share dialog box (in the browser).
- [Prerequisite] Enable the Anyone who opens the link is automatically granted access as a Reviewer option in the Share dialog box.
- In the Content Fusion Tasks Manager view, right-click the particular task that you want to share and select Copy task link.
- Send the link to Reviewers using whatever method is appropriate in your working environment.